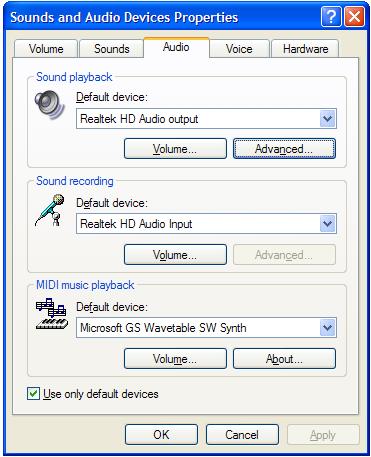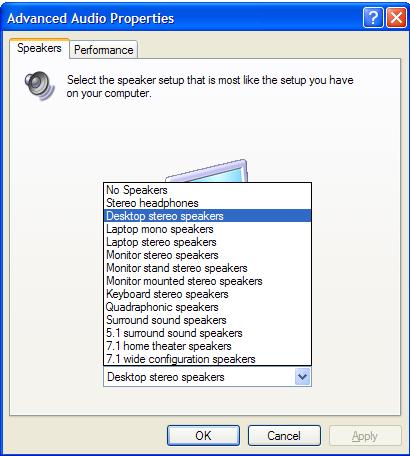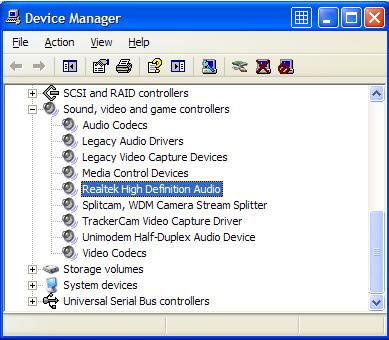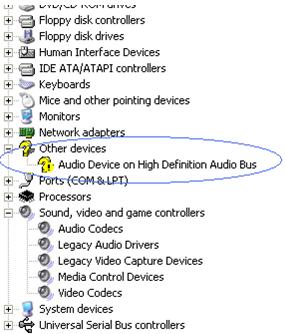Although early computers used to be relatively muted, apart from the whirring of fans and disks and the odd beep, now they offer a full ‘multi-media experience’. Sound is playing an increasingly important part in this, with PCs being capable of playing music tracks, showing videos with full soundtrack and websites often having audio output.
Computers are also more frequently accepting speech input through dictation systems or responding to spoken commands. Voice Over Internet Protocol (VOIP) allows suitable telephones to be plugged into PCs so that cheap or even free calls can be made.
Why You Need Audio Drivers
Sound may be handled by an audio chipset on your computer’s motherboard, in which case only output sound is available and will be fairly basic. More comprehensive audio is available when a sound card is fitted, allowing a number of devices to be plugged into it. These can include output devices such as earpieces, dedicated speakers and complete home theater systems, and input devices such as microphones. Other audio devices, such as VOIP telephones and voice recorders with the required functionality are usually connected via USB ports.
All these different devices need to communicate with your PC’s operating system. They have to receive and understand commands and then respond in a manner that the operating system understands. The problem is that there are so many types of devices, with varying connections, that the operating system cannot handle all the combinations, especially when new ones are constantly being added.
The problem is resolved by the use of audio drivers or sound drivers. These are particular types of PC drivers that are developed for a specific sound card and have variations for each operating system. They can therefore understand the language of both and provide the necessary translation so that each one understands what the other is saying. It’s really as though the operating system only speaks English but the sound cards all talk different languages and their audio drivers act as interpreters.
Why You Must Update Audio Drivers
Sound card manufacturers issue updated sound drivers all the time to provide consumers additional features, correct known faults or improve performance. You may also experience problems, such as poor sound quality, the microphone not working or being unable to control speaker volume, due to incorrectly installed or outdated drivers. It is good practice, therefore, to update audio drivers periodically, ensuring you have the latest version.
Unfortunately, you cannot just get ANY sound driver to fix audio issues. You need the audio driver that matches your PC brand and model, your Windows operating system, and your sound card. If you’re tech savvy, these information is something you probably know off the top of your head!
If not, then do use an auto-update driver tool such as DriverFinder. It will take care of not just sound drivers,but ALL the drivers your PC needs to function at optimum levels.