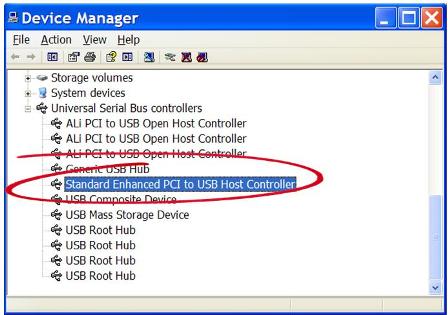When device drivers are not available (yet) for Windows 10, you can often install drivers that are meant for Windows 8, or even Windows 7. In most cases that works without any problems, but in some cases you need to run the driver installer in compatibility mode. This can be achieved by right-clicking the installer. But when the driver does not install even when running the driver installer in compatibility mode, you might need to disable driver signature enforcement. Basically the driver signature ensures that the device driver is original and reliable, since it is guaranteed to originate from the manufacturer that put the signature on it.
But in some cases a signed driver is not available, or even the signed driver fails to install on Windows 10.
To disable the driver signature enforcement in Windows 10, follow these steps:
- Click the Start button in the taskbar.
- Click the Settings icon in the popup menu.

- In the Settings window that comes up, click the option Update & Recovery option.

Note: You need to scroll down in the Settings window to see this option. - Next, click the Recovery option.
- In the Recovery window that comes up, you need to click the Restart now button under the heading Advanced startup.

- Once the PC has restarted, you will see a screen that says Choose an option. Here you click the Troubleshoot option.

- Under Troubleshoot you select Advanced options.

- Next, click the Startup Settings option, followed by the Restart button.

- After restarting a list with Startup Settings comes up. In the list you select option 7 to disable driver signature enforcement. You can either press the 7-key or use the function key F7 for this.

- Your PC will again need to restart, after which you can install the driver.
When installing the drivers, make sure to continue with the installation, even if Windows shows a warning regarding the unsigned drivers.
Searching for drivers for Windows 10? Download and use DriverFinder to find them!