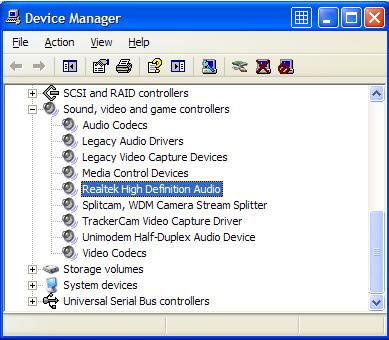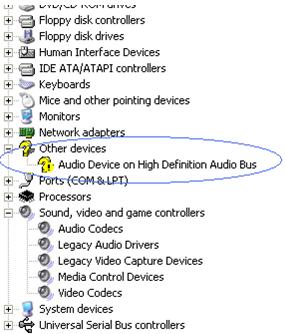8 Ways to Fix ‘YouTube No Sound’ Problems
Following are a few tips to get your sound back so you can play (and HEAR) YouTube videos again. I suggest you do them one by one, eliminating each potential problem, before you move on to the next.
- Close any open ‘multimedia stuff’ like any Messenger, music or video player, etc.
- Clear ALL your our Cookies, History and Temporary Internet Files. This ensures that NOTHING is interfering with YouTube’s settings.
- Update your web browser to the latest version. If you’re holding off on updating your web browser because you’ve fallen in love with the current version… stop. Update your web browser and try playing YouTube videos again. Hey, if this does not work, you can always revert to the old version but at least you know it’s not the cause of the audio problem.
- If you’re using a video accelerator of any kind… get rid of it.
- If you’re using a YouTube video downloader of any kind… well, get rid of that too.
- You sure you using the right Flash player version? If you’ve recently updated Flash and now you cannot hear sound from YouTube, try going back to the previous version.
- Check that your PC is using the RIGHT audio device.
– Open Control Panel -> Sounds and Audio Devices.
– Select the Audio tab. (It is important that the Default device is the same as the audio device that you have installed!)
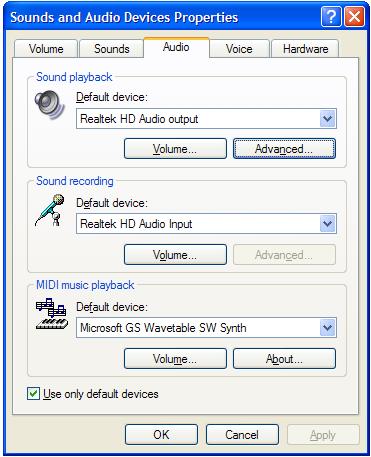
– Click the Volume buttons to ensure the audio device is not set on ‘Mute’.
– Now click the Advanced button to select the speaker configuration.
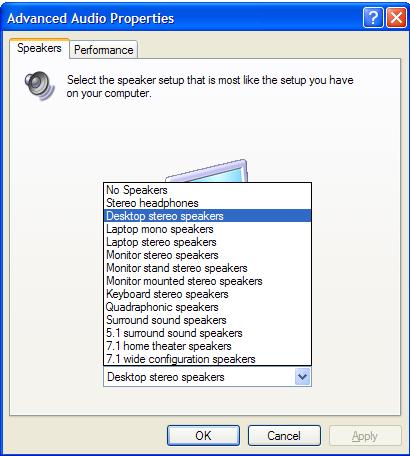
– Select the Desktop stereo speaker configuration. This is the safest option for most systems.
If all else fails, update your audio driver with DriverFinder!