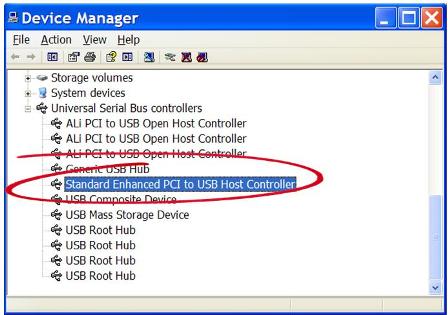However, these USB compatible gadgets, while handy, can occasionally prove problematic owing to device drivers that are flawed. Such issues are for the most part easy to repair but it is more complicated if the USB port or devices are involved. Usually the problem here is coming from within the USB drivers.
Communication between computers and other devices like USBs is possible using drivers. Corrupt or improperly installed device drivers can cause computers to not detect the presence of the device and even misread its commands which leads to errors. Expect to see a message of unknown device error if your computer fails to recognize a device. Either you get the error as USB device not recognized or as Unknown Device. The problem can be tied to improper driver installation or an obsolete or ruined driver.
Issues With Installing Drivers
After initial hook up a device to a computer a message will pop up at the bottom corner of the screen. You will be brought to the installation wizard upon clicking on the popup window. There are times when installation is not so smooth and errors appear which causes files to be added incorrectly. It can be encountered even long after devices were put in owing to original drivers being damaged.
Trojans and viruses are just two of many malicious software that can destroy or zap away device drivers. Viruses work by changing the registry keys of a computer which in turn leads to driver files that are damaged. While registry scans are a reliable solution you are still better off updating the drivers regularly.
An Antiquated Device Driver
Consider uninstalling all the drivers related to your USB gadget if loading the latest device driver programs still does not let you use the USB you have. In Windows go to Add and Remove Programs and then click on whichever icon is representative of your particular device. Insert the accompanying disc of your device to reinstall all the drivers you just uninstalled.
Once the disc is inserted you will see the installation wizard and it will help you install the drivers. If you lost the disc then you can go to a third party or manufacturer website to search for the drivers you require. Have the model number and the code handy when searching for drivers over the Net.
The solutions mentioned here are all manual and usually not called for. PC drivers update utilities are really all that that are needed to ensure up to date drivers and take care of device driver issues.