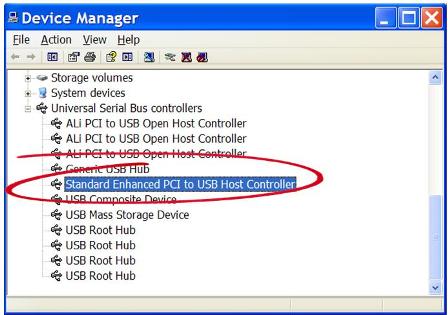Problematic USB devices in Windows can be a real puzzle sometimes. Several reasons can cause a USB device to not be recognized and shown as an unknown USB device. Windows will show an error code with a message. One such error message is Device Descriptor Request Failed, and it shows error code 43.

We covered device manager error codes in an earlier article, but here we focus on solving the code 43 error specifically.
What does the Device Descriptor Request Failed error mean?
For USB devices, this error generally means a failure to initialize the USB device. Configuration conflicts or a wrong setting can be responsible. Often the trigger for the error is not even clear. One moment a USB device functions and the next it does not!
In one of my cases, the code 43 error occurred with a USB headset that I had plugged into a USB 3.0 hub. After putting the PC to sleep and waking it up, the headset was not working. But in this case, it was not even the headset that was the problem, it was the USB hub that was not recognized and shown as an unknown USB device!
Checking the error details
The first thing to do with any device error in Windows is to open the Device Manager and check the details. Right-clicking the device and clicking properties shows the General tab with the Device status.

All this does is confirm the error, code 43, with a more specific “A request for the USB device descriptor failed”.
In normal cases, I also check the device ID to see which device is actually causing the error. You can select the Details tab in the device properties to see the various device properties. In this case, I select the Hardware Ids property.

But unlike a normal situation, the hardware ID does not show the unique identification information. Windows was not able to get the proper details, and as a result, the device could not be configured properly.
More useful information can be retrieved from the Events tab in the device properties.

Here we can see more details about the device and the actions Windows took in getting the device to work. Click the various events for more information. Using this information, it should be possible to figure out what device is causing the error.
In most cases, the problematic device is already clear. It is not working, is it? But if you are dealing with a USB hub or USB port, then the actual USB device that is not working may not be the culprit.
Fixing the Device Descriptor Request Failed error
So, if the device was working before, how come it does not now? And how do we fix it?
Luckily, in the case of USB devices, this code 43 error can often be fixed easily!
Uninstall the device from the Device Manager
Since the problem is a software or configuration error, it can help to simply have Windows re-detect and reinstall the device. In the Device Manager, right-click the device and select the Uninstall device option.

Then click the Uninstall button to confirm uninstalling the USB device.

This will remove the device from the Device Manager.
Next, use the Scan for hardware changes option in the Action menu of the Device Manager to detect the device again. The device will be added again and shown under the Universal Serial Bus controller category.
Alternatively, you can restart your PC. Windows will automatically scan for hardware changes and reinstall the device on restart.
Did not fix it? Read on.
Unplug the USB device
In my case, with the USB hub and external USB headset, the uninstall option did not work.
So, the next thing to do is to unplug the device completely, wait for it to disappear in the Device Manager, and then plug it in again. Make sure you give Windows enough time to actually remove the device. In a default configuration, Windows will show a taskbar notification when a device is removed.
To clarify, if you are using an external USB hub, like in my case, also unplug that as well.
If the USB device has an external power supply, unplug that as well. Unplugging just the USB hub did not fix the issue for me. Unplugging both the USB cable and the external USB hub power did solve it for me. After that, plugging the headset worked flawlessly.
External power supplies will typically be found on things like external USB hubs, older external hard disks, and other devices that require more power than the standard USB port can provide.
Restart Windows
This is a step that unfortunately is part of many Windows troubleshooting guides. But like with any software, a restart can do wonders! Rebooting the PC will ensure Windows reinitializes the software, including all device drivers.
Update or install USB device drivers
Many USB devices use the default USB drivers included with Windows. Especially in Windows 10 and Windows 11, a lot of drivers are included.
You can see the Driver File Details in the Device Manager as well. Right-click the device, and select Properties. Then click the Driver Details button in the General tab.

The Driver File Details window will show the Provider. In the example, Microsoft Corporation.
If the provider is not Microsoft, the device uses an external, manufacturer-provided driver. In these cases, it can help to install the latest driver to ensure the device is working properly.
You can use the Update driver option in the Device Manager popup menu to update the driver automatically. Alternatively, locate the driver manually, or use our DriverFinder program, to install the latest version.
Note: even if the driver is provided by Microsoft, it may be helpful to check for device-specific drivers from the manufacturer. Default Windows drivers do not always offer full support for all device features.
Preventing the device descriptor request failed problem
The device descriptor request failed error is often the result of a non-specific scenario. That means it can happen without a typical reason. In my case, the problem sometimes happens when the PC comes back from sleep mode, but not always.
It is recommended to let Windows power management power down devices to save power. For USB devices, this can be configured in the Device Manager. Select the Power Management tab in the Properties window (if the tab does not show, power management is not available for that device).
Make sure the checkbox for Allow the computer to turn off this device to save power is checked.

If, however, the problems always seem to be related to a change in power (sleep mode, longer time of no use of the device), then it is worthwhile to change this setting and actually disable the power control.
Other than that, we recommend keeping your device drivers up-to-date with DriverFinder to prevent device issues, maximize device performance, and hopefully prevent device descriptor request failed errors!