If you install audio drivers for your Windows PC and it does not bring back sound, you may think that the audio driver is ‘faulty’. Actually, this is not always the case. Oftentimes, it’s simply a matter of uninstalling the old audio driver and installing the new one that does the trick.
It’s the same thing as upgrading your system. Sometimes, upgrading from Windows 7 to Windows 10 does not work. Instead, you should wipe out Windows 7 from your system completely and do a fresh install of Windows 10. The same applies to a Windows 10 to Windows 11 upgrade. Make sure to backup your drivers before you do this!
First, Uninstall Old Audio Drivers
- From your Windows Start menu, go to Control Panel -> System -> Hardware tab (steps may vary depending on your Windows version).
- Click Device Manager.
- Scroll down to the Sound, video and game controllers category.
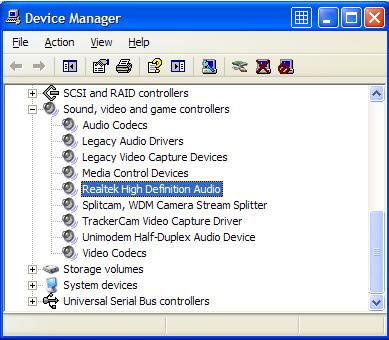
- Select your audio device based on the audio device chipset manufacturer (e.g., Realtek, Intel, C-Media, Creative, Turtle Beach, Yamaha, etc.).
Note: If you cannot find your audio device, scroll down further to the Other devices category.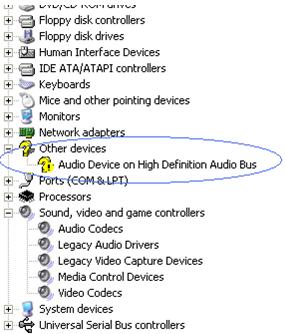
- Right-click the audio device (or unknown device) in the Device Manager and then click Uninstall.
Note: If an option shows to also uninstall the driver software, select that as well.(Whether this option shows depends on the driver software itself.) - Restart your PC.
And Then… Install New Audio Drivers
We recommend using DriverFinder to automatically find the correct, and latest audio drivers for your Windows PC.
- Download, install and run a DriverFinder. Activate the program with a license.
- Download the updated audio driver recommended.
- Install the new audio driver by clicking the Open or Install button next to it in DriverFinder.
- Restart your PC.
Now check to see if your sound is working as expected.
If you want to manually update the driver, visit the support site for the PC manufacturer. Look up your device model and download the audio driver for it. If your Windows version is not supported for the device model, you can visit the audio driver support site for the manufacturer and download the driver for your sound card.
- Top 25 Zoom Questions Answered (Beginner Level) - May 25, 2021
- [FREE]: How to Backup and Restore Drivers - May 19, 2021
- Client Highlight: Kieran Holloway - November 5, 2020



I have recently installed audio driver and is working perfectly.
hope it works.